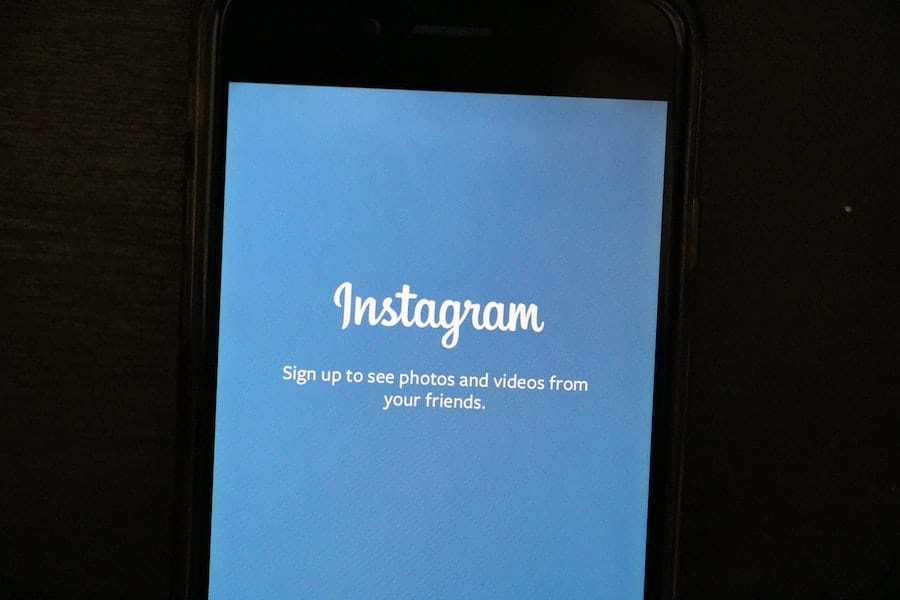If you’ve used Instagram before, you know that it’s a photo-sharing app. It allows users to post photos and videos to share with friends and followers. If you have an Instagram account, it means that you can use it on your laptop and desktop computer as well as your mobile device. This article will give you a few tips that might just save the day if your Instagram stops working suddenly. There could be several reasons why your Instagram is not working. Usually, this happens when there are server issues or maintenance activities going on at the moment. However, there may be other reasons why your IG is not working. If any of these situations apply to you and your IG isn’t working, this article will help. Read on to find out what could be stopping you from using your IG in the first place
Why Isn’t My Instagram Working?
Instagram Has Been Known To Go Down From Time To Time For Scheduled Maintenance Or For Unexpected Outages. If You’re Having Trouble Loading The Website On Your Computer Or Mobile Device, You Can Check The Official Twitter Account For Updates.
What Is The Reason My Instagram Isn’t Working?
1) Your Instagram account could be disabled
If you’re receiving a message that your account has been disabled, it means that you’ve done something to violate the terms of service. You’ll need to contact Instagram directly to troubleshoot this issue.
2) Your Instagram app is not updated
Instagram is constantly releasing updates to the app with bug fixes and new features. Make sure that you have the latest version of the app installed, which will solve any issues related to compatibility with your device.
3) You’re connected to an unsupported network
If you’ve recently switched from a Wi-Fi connection to a mobile data connection and are having trouble posting or viewing content on your device, it’s likely due to an unsupported network. Use Wi-Fi instead of mobile data if possible, or switch back over if issues persist.
4) Your phone may be logged into other accounts
If you’re logged into multiple accounts on your phone at once, you’ll need to log out before you can log in again. This will clear out your temporary cache and allow you to access the correct account.
5) Your account may be banned
If you’re receiving an error message that your account has been banned, it means that your content is being flagged as inappropriate by Instagram’s automated system. You’ll need to delete the content and follow their guidelines before your account will be restored.
How To Fix Instagram When It Isn’t Working?
Check your Internet connection
Before you try any of the other fixes listed here, make sure your internet connection is up to scratch. This is a simple, quick fix that can solve a lot of problems when Instagram is down. Instagram is a data-heavy app, so if you’re on a low-data plan, or you’re experiencing poor connection speeds, it’s likely that your feed will be affected. If you’re on a wifi connection but the app still isn’t working, your router could be to blame. Make sure it’s fully up to date and that it’s not being overloaded by other devices connected to it. If you find that Instagram is still inaccessible, try connecting to a different wifi hotspot or plugging into your home internet connection to see if that fixes the problem.
Clear your cache and data
If Instagram is still inaccessible after restarting your device, clearing the app’s cache and data is a good next step. Clearing your cache means deleting the temporary files that the app uses to save space and run more efficiently. When Instagram isn’t working, these files can cause the app to crash, so it’s a good idea to delete them regularly. Clearing your data, on the other hand, will remove all of your account information, posts, and followers. It’s not a step you want to take lightly, so it’s recommended that you back up your account before going ahead with this fix. To clear your cache and data, go to your device’s settings menu, followed by apps, and then tap on Instagram. From there, you’ll be able to clear the app’s data and cache.
Update the app (if available)
If Instagram still isn’t working despite all of the above fixes, you may have to update the app. If your app is outdated, it could be causing problems for the feed, so it’s important to keep it up to date. To check whether you need to update the app, go to your device’s app store and search for Instagram. If there’s a red or pink “Update” button beside the app, click it to install the latest version. If the app is up to date, try force-closing the app and then opening it again. It’s also worth noting that the Instagram app isn’t the same across all devices. If you’re using an Android device (rather than an iPhone), the steps may be slightly different. Make sure to check the app’s help section for Android to see if there are any special instructions for updating the app.
Restart your device
Like the previous entry, restarting your device is another quick fix that you can try if Instagram isn’t working. Hold down the power button on your device until the shutdown option appears. Once the device has shut down, wait a minute before turning it back on again. It may sound like a silly fix, but it works! If nothing else has helped, it’s worth trying this fix. It’s particularly useful if you’re having problems with your device’s overall performance, so restarting your device will clear out any junk files that are causing issues. If the Instagram app still isn’t working after restarting your device, you may have to try a different fix.
Turn off Location Services
If you’re using Instagram to promote your business and drive new customers, it’s likely that you’re using Location Services to let followers know where your next pop-up shop or retail event is going to be. It’s also worth noting that Instagram is one of the few social media apps that require users to switch on Location Services. Lots of people don’t realize that the service is still actually tracking their whereabouts when the app isn’t open. This can have a negative impact on the performance of your device, so if Instagram isn’t working, it’s a good idea to turn this feature off. On an iPhone, go to Settings > Privacy > Location Services. On Android, go to Settings > Apps > Tap on Instagram > Switch off Location Services. If you’re not using Instagram to promote your events, it’s possible that turning off Location Services will solve your problems. If not, you may have to try another fix.
Turn off Data Usage
If your Instagram feed has stopped working and you’ve already tried turning off Location Services, it could be that Instagram is chewing through your data allowance. Instagram is a particularly data-heavy app because it uses a lot of data-intensive methods for saving space and improving performance. If you’re on a low-data plan, or if you’re just trying to avoid going over your data limit, it’s a good idea to turn off data usage for Instagram. On an iPhone, go to Settings > Cellular > Data Usage. On Android, go to Settings > Data Usage > Scroll down until you find Instagram > Turn off Data Usage. If Instagram still isn’t working after turning off data usage on the app, you’ll have to try a different fix.
Renovate your feed with new photos
If you’ve tried all of the above fixes and Instagram still isn’t working, it may be time to renovate your feed with new photos. Until Instagram starts working again, it’s not worth trying to fix the problem because you won’t be able to. Instead, while the app is down, why not take the opportunity to clean up your feed? Delete old photos and those that don’t meet your feed aesthetic to make room for new, high-quality snaps. Ideally, you should be posting new content to your feed at least once per day. If you have a huge backlog of posts waiting to go up, cleaning up your feed will make it easier for you to get back on top of your posting schedule once Instagram is up and running again. Instagram feed refreshes happen all the time, so you don’t need to worry that you’ll be penalized for cleaning up your feed. If your feed is clean, well-edited, and full of engaging content, you could even benefit from the refresh!
Use desktop view
If everything above has failed, the only thing left to do is wait for Instagram to get its act together! Once they do, try using the desktop view while you’re waiting. Desktop view is similar to the feed you see on your phone, except it’s more streamlined and less cluttered. By using this view, you’ll be able to access all of your posts, as well as the comments and likes they receive. If you can’t access the app on your phone, you can use a computer to log in to your Instagram account, making use of the desktop view to do so. Log in to your Instagram account on a computer and click the icon in the top-left corner of your screen. This will open the settings menu, where you’ll be able to click “View on Desktop”. From there, you’ll be able to access your account and interact with followers as normal. All you need to do is keep an eye on Instagram’s website for updates on when the app will be back up and running again. When it is, you won’t need to log in to your computer again. You can go straight to the app and pick up where you left off.
Conclusion
Instagram is a great app, but it can also be very frustrating when it isn’t working. If you’re having issues with the app, try some of these quick fixes to get your account back up and running. If nothing works, you may have to wait for Instagram to fix the problem. In the meantime, you can follow your Instagram account for updates, or use another social media app to share your photos and videos.