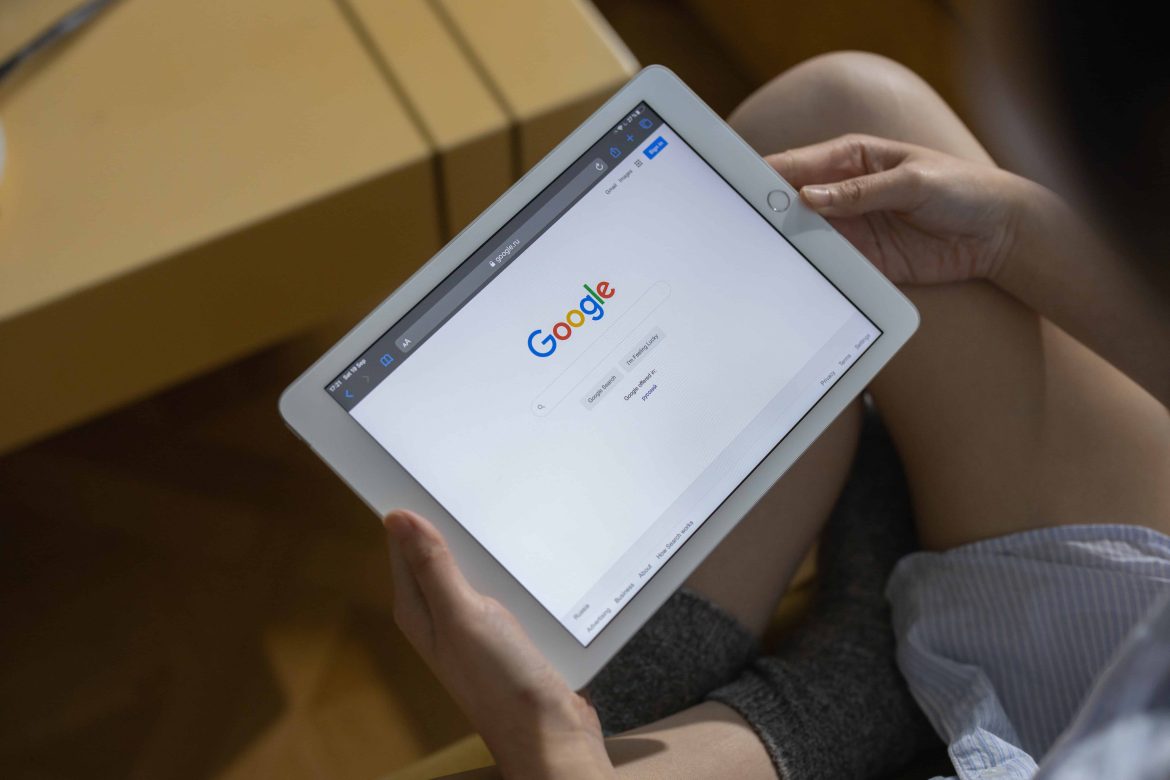If you’re in an industry that requires frequent public speaking, having slide presentations in your back pocket may prove to be a useful asset. Google Slides is a cloud-based presentation program with a variety of add-ons and features that make it easy to create and collaborate on presentations from just about anywhere. The app is free and available for download on iPad, iPhone, Android, Chrome, and the Google website.
Even though this article is written with the intent of focusing on using the Google Slide mobile app on your iPad, much of what we’ll cover here can also be applied to using the service from another device. For example, if you have access to a desktop or laptop computer, creating your presentation there will work just as well as doing so on your tablet. The only requirement is that you have an active Google account to which you can sign into and upload files.
How To Write On Google Slides On Ipad?
Check your microphone
Before you create a presentation, be sure that your microphone is in proper working order. A good microphone will greatly improve the quality of your presentations by allowing you to speak loudly and clearly without being too loud for the microphone and without your voice echoing. Not only that, but a bad microphone can actually be distracting to your audience if you happen to be too loud or if your voice carries too much odd sound. If you’re using your iPad or iPhone’s built-in microphone, it might be best to use headphones with a microphone attached so that you can be sure that the microphone is picking up only your voice.
Add speaker notes
If you’re not familiar with the concept of speaker notes, they refer to the notes that you look at behind the podium or in front of your audience while giving a speech. Ideally, these notes are slightly different than the content you’ll be reading off your slides. Speaker notes are usually short and are used to remind you to mention things that are important but that don’t necessarily belong on the slide itself. Full sentences are not necessary for speaker notes and they shouldn’t be written out in full. Instead, they should be short phrases or keywords that remind you to say something like, “Thank the host” or “Ask the audience to clap at the end”.
Use Google Docs to collaborate with others
If you’re creating a presentation for a company or for an event that will have multiple people involved in the creation of the slides, you’ll want to use Google Docs to collaborate on the project from start to finish. With Google Docs, you can create a document and invite other people to download it and make changes to the file at the same time as you do. This way, you can all be working on a single document that will include all of your edits and changes as they happen and be able to see who is making what changes at any given time. Google Docs works on any computer, tablet, or smartphone and can be accessed with a Google account. You can also use the Google Slides app to create and collaborate on presentations with multiple people.
Don’t rely on the automatic layout
When you first start creating your first presentation, you’ll notice that Google Slides has a wide variety of templates and layouts to choose from. Most of these are geared towards businesses that want a presentation that has company branding and color schemes built right in. While these templates are easy to use and can save you a bit of time as you’re creating your presentation, they also come with limitations. While these templates may look great when you first publish the presentation, they may not be as versatile when you go to share the presentation with others. If you’re creating a presentation for a specific audience, you may want to avoid the company branding-heavy templates and create your presentation with your own custom layout. This way, the layout and design of your slides are flexible and can be used for a variety of audiences without having to change things around.
Add a custom background-color
While you’re creating slides and designing your presentation, you can add your own custom background color to your slides. This can be helpful in a variety of ways. On certain colored backgrounds, you can use the color of your slides to write out important information that you want your audience to see while you’re speaking. This can be a great way to make your presentation more interactive and engaging without having to take a lot of time to write out phrases on your slides. Later, when you’re ready to share your presentation with others, the color of your slides will be a consistent and easy-to-read color that stands out from the background.
Add your own branding
In addition to adding your own background color to your presentation slides, you can also add your own branding. This can include logos, company names, or other text that you’d like to be displayed on each slide. This can be helpful if you’re creating a presentation for an organization or company that already has a logo, but doesn’t have a template available in Google Slides. This is easy to do and can be done while you’re creating your presentation. Simply click the “logo” drop-down menu in the top-right corner of your screen and select “custom”. From there, you can select a photo from your device and upload it to use as your branding.
Add a call-to-action button
If you want to include a call-to-action on one of your slides, you can create a button that says something like “Email us for a free consultation” or “Sign up for our newsletter”. Once you’ve created the button, you can drag it to the bottom of the slide and make it “sticky” so that it stays there for the whole presentation. This can be helpful for slides that don’t have a lot of content on them. Rather than having a blank slide, you can use it as an opportunity to ask your audience to take action and sign up for something.
Add animations and transitions
Google Slides has a wide variety of animations and transitions that can be applied to your slides. This can be helpful in a variety of ways and can be used to add variety and engage the audience while you’re speaking. For example, you could apply an animation that causes the current slide to slowly fade away while a new slide fades in. This can be helpful if your presentation has a lot of information on each slide and your audience might struggle to take it all in at once. Animations can also be used to introduce a new topic or theme within your presentation.
Add shapes, paths, and stickers
Once you’ve created a presentation, you can edit it and change the layout of your slides from within the Google Slides app on your iPad. One of the easiest ways to add variety to your slides and make them unique is by adding shapes and paths. These can be used to draw attention to important parts of your slide or to break up large blocks of text. They can also be used to add logos and other images to your slides. Another way to add variety to your presentation and make it more interesting is by adding stickers. Stickers are images that can be added to any slide and can be used to highlight important points or to add a bit of fun to your slides. There are a variety of sticker packs available in Google Slides and they can be added by clicking the “sticker” icon in the top right corner of your screen and selecting the “sticker” drop-down menu.
Wrapping Up
Writing a blog post is similar to writing an article. It requires you to know what to write, how to format your writing, and how to publish your article. Google Slides is a cloud-based presentation program with a variety of add-ons and features that make it easy to create and collaborate on presentations from just about anywhere. The app is free and available for download on iPad, iPhone, Android, Chrome, and the Google website. Even though this article is written with the intent of focusing on using the Google Slide mobile app on your iPad, much of what we’ll cover here can also be applied to using the service from another device.