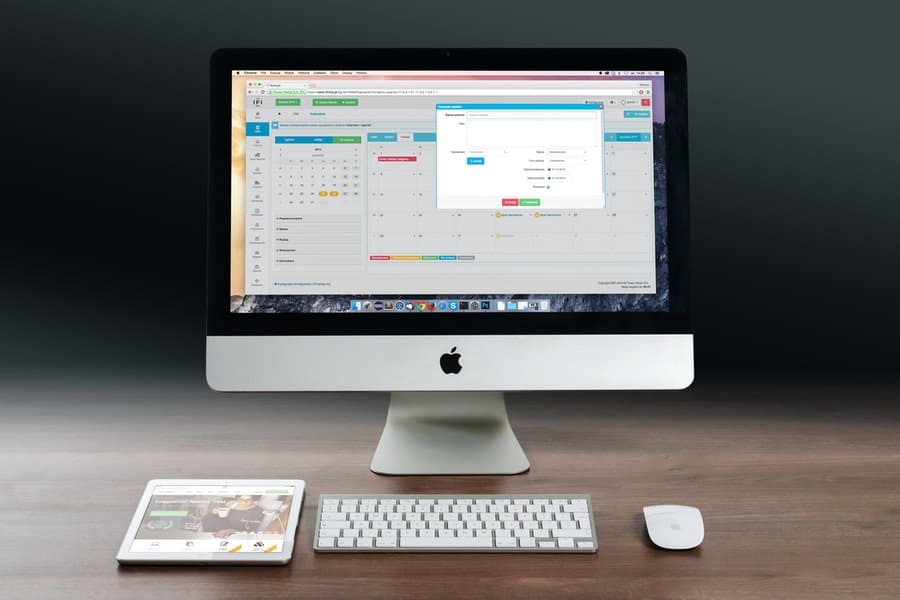Large files are usually easy to find, but occasionally you may find yourself in a situation where you want to find large files. Maybe you’re cleaning out your Mac and want to get rid of the large files or maybe you have a folder that is full of large images or video files. Whatever the case may be, this quick guide will show you how to find large files on your Mac with ease. If you’re working with a small drive and need somewhere to store your documents, photos, videos, etc., then creating new folders for each category is the right move. This way everything stays tidy and organized. However, if you have plenty of storage on your secondary drive (or even if not), keeping all that stuff in one place can make things much more convenient when it comes time to locate a specific file. If that sounds like something you’d be interested in doing, keep reading for step-by-step instructions on how to find large files on Mac OS.
How To Find Large Files On Mac?
Find Large Files with Finder
One of the easiest ways to find large files on Mac is to use the Finder. To do so, follow these steps: First, open Finder. You can do so by clicking the desktop icon or by using a keyboard shortcut (command+spacebar). Once there, click “File” and select “New Finder Window”. This will open a new window with your current directory. Now, navigate to the folder you want to search by clicking “Go” and selecting the directory. Once in the desired folder, open the “View” menu at the top of the screen and select “Show View Options”. Finally, once in the View Options menu, select the “Show Items” section and check the box next to “Size”. Once you’ve done that, you’ll see all of the folders (and subfolders) that contain large files. You can then remove or archive those files or folders, or just leave them as is.
Find Large Files Using Terminal
Another way to find large files on Mac is by using the Terminal. If you’re not familiar with Terminal, it’s a program that allows you to access macOS’s underlying features and functions. You can use it to find large files on your Mac by following these steps: First, open Terminal. You can do this by clicking the desktop icon or by using a keyboard shortcut (command+spacebar). Once in Terminal, use the “df” command to see which folders on your drive take up the most space. Keep in mind that the directory names will be abbreviated and won’t be the same as the full path you see in Finder. Next, use the “cd” command to navigate to the desired folder. Once there, use the “du” command to find folders that take up large amounts of space. Once you’ve found the folder(s) you want to investigate, you can use the “ls” command to see what’s inside the folder. Once you know what folder(s) you want to investigate, you can use the “mv” command to move that folder to a new location on your drive.
Find Large Audio Files
In order to find large audio files on your Mac, you’ll first need to know how to view the file properties. You can do so by following these steps: First, open Finder. You can do this by clicking the desktop icon or by using a keyboard shortcut (command+spacebar). Once in Finder, click “File” and select “Get Info”. Next, click the “Summary” tab and look for the “Size” category. Once you’ve found the files that take up the most space, you can delete or move them to another location on your drive.
Find Large Video Files
In order to find large video files on your Mac, you’ll first need to know how to view the file properties. You can do so by following these steps: First, open Finder. You can do this by clicking the desktop icon or by using a keyboard shortcut (command+spacebar). Once in Finder, click “File” and select “Get Info”. Next, click the “More” tab and look for the “Media” category. Once you’ve found the files that take up the most space, you can delete or move them to another location on your drive.
Find Large Documents
In order to find large documents on your Mac, you’ll first need to know how to view the file properties. You can do so by following these steps: First, open Finder. You can do this by clicking the desktop icon or by using a keyboard shortcut (command+spacebar). Once in Finder, click “File” and select “Get Info”. Next, click the “More” tab and look for the “Kind” category. Once you’ve found the files that take up the most space, you can delete or move them to another location on your drive.
How To Share Files On Iphone?
- Open the Files app.
- Tap the file you want to share and tap “Share”.
- Select a sharing method, such as AirDrop or Mail.
- Enter an email address for the recipient or tap on a contact in the Contacts app to select them from your iPhone contacts list. You can also add a message that will be included in the email or text message, if applicable.
- If you’re sending via AirDrop, select who you want to send it to by tapping on their name, then tap “Send” when you’re ready to go ahead with sharing your file(s).
Best App For Sharing Data In Iphone:
- Share-it is a tool that makes it easy to share files from your iPhone. You can use the app to transfer data between your iPhone and other devices, such as computers, and to share data with friends.
- share is another one of the best apps for sharing data on iPhone. You can use this tool to transfer files between your iPhone and other devices.
- iFunBox is a useful tool that you can use to manage your iOS device from a computer system. With this app, you can copy files between your computer and your iOS device quickly and easily, as well as manage various aspects of the device’s system settings such as its name and model number, activation status, and more.
- AirDroid is an app that allows you to access your phone from a computer system. With this app, you can manage your device wirelessly, send and receive text messages, as well as transfer files between your phone and computer.
- FonePaw iPhone Transfer is another useful tool that you can use to transfer files between your iPhone and other devices. This app allows you to copy music, photos, contacts, and more between your devices quickly and easily.
- An airdrop is a tool that you can use to quickly and easily share files between your iPhone and another device. It’s very easy to use this tool, as all you have to do is open the app on both devices, then tap on the “Send” button in the app on one device and then tap on “Accept” on the other device.
- Air Sharing is a tool that you can use to manage your iOS device from a computer system. Just like iFunBox, with this app, you can copy files between your computer and your iOS device quickly and easily, as well as manage various aspects of the device’s system settings such as its name and model number, and activation status, etc.
- iphone TunesMate iPhone Data Transfer Tool is an app that allows you to transfer data between your iPhone and other devices. Just like the FonePaw iPhone Transfer tool, this app allows you to copy music, photos, contacts, and more between your devices quickly and easily without needing iTunes installed on the computer system that you’re using at the time.
Conclusion
Hopefully, after reading this article, you’re able to find large files on your Mac with ease. If you’re working with a small drive and need somewhere to store your documents, photos, videos, etc., then creating new folders for each category is the right move. This way everything stays tidy and organized. However, if you have plenty of storage on your secondary drive (or even if not), keeping all that stuff in one place can make things much more convenient when it comes time to locate a specific file. If that sounds like something you’d be interested in doing, keep reading for step-by-step instructions on how to find large files on Mac OS.