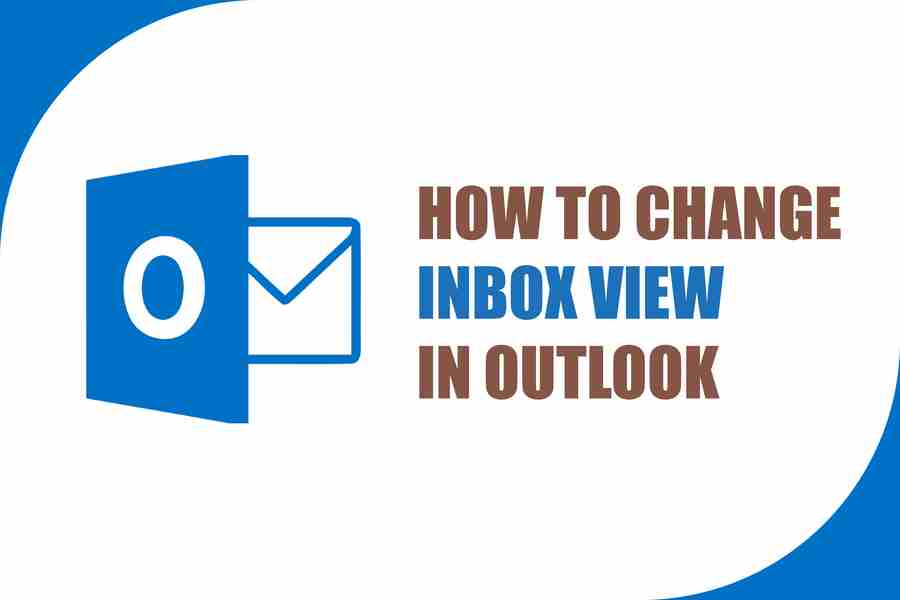Do you find the default Outlook inbox view to be a bit too cluttered for your taste? Maybe you would prefer to have a list of emails on the left-hand side and the email content on the right-hand side. Or maybe you want to see more than one month’s worth of emails at a time. In this blog post, we will show you how to change the inbox view in Outlook so that it works best for you!
How To Change Inbox View In Outlook?
- Start by opening up Outlook and clicking on the “View” tab at the top of the screen.From here, you can choose between different inbox views such as Preview Pane, Compact, Single Line, or Multiple Line views. Depending on what you select, your inbox will look different each time.
- Preview Pane gives you a list of emails on the left-hand side and the email content on the right-hand side, while Compact view shrinks down each email to one line so that you can fit more into a single page. If you prefer to see more than one month’s worth of emails in your inbox, you can select “Multiple Line View”. This will show you emails from up to a year ago.
- Finally, if you want to customize your view even further, simply click the “Customize Current View” button and select “Columns”. From here, you can select which columns of information you would like to see in your inbox such as sender, subject line, and date received. Once you have selected the view that best suits your needs, make sure to click “OK” to save your changes! With just a few clicks, you now have complete control over how your Outlook inbox looks.
How To Change The Order Of Messages In Your Inbox?
- You can also change the order of messages in your inbox to make it easier to find what you’re looking for. To do this, click on the “View” tab and then select “Sort By”.
- From here, you can choose to sort by any of the columns that are displayed in the inbox such as sender, subject line, or date received.
- If you want to reverse the order of messages (i.e. from oldest to newest or newest to oldest), simply click on the “Sort By” dropdown menu again and select “Reverse Sort Order”.
- Once you have the messages in the order that you want, make sure to click “OK” to save your changes. Now you know how to change both the view and sorting of your Outlook inbox! With just a few clicks, you can customize it so that it works best for you.
How To Flag, Delete, Or Move Messages In Your Inbox?
- You can also flag, delete, or move messages in your inbox with a few simple clicks. To do this, start by selecting the message or messages that you want to work on.
- Once selected, you can either click the “Flag” icon at the top of the screen to flag them for follow-up or click the “Delete” icon to delete them from your inbox.
- To move messages to a different folder, simply click on the “Move” icon at the top of the screen and select where you would like to move them.
- Once you are finished with flagging, deleting, or moving messages, make sure to click “OK” to save your changes. With just a few clicks, you can quickly work through your inbox and keep it organized! So there you have it – how to change the view, sorting, flagging, delete, and moving of messages in Outlook’s inbox.
- Keep these tips in mind next time you want to customize your inbox view so that it works best for you! In conclusion, changing the inbox view in Outlook can make finding what you’re looking for much easier.
- You can change the view by selecting a different option from the View tab. There are also options to sort, flag, delete and move messages within an inbox. Make sure to click “OK” once you’re done to save your changes.
How To Create A Rule For Sorting Incoming Mail?
- You can also create a rule to automatically sort incoming mail and keep your inbox organized. To do this, click on the “Rules” tab at the top of the screen and select “Manage Rules & Alerts…”.
- From here, you can choose between different rule types such as “Move messages from someone to a folder”, “Delete messages after X days”, or “Forward messages to X address”.
- Once you have selected a rule type, click “Next” and set the conditions for when the rule should apply.
- Finally, select which folder you would like the incoming mail to be moved to and click “Finish”. Now you have set up an automated rule to keep your inbox organized! With just a few clicks, you can save yourself time by not having to manually sort through emails each day. In conclusion, Outlook offers many tools that allow you to customize the view of your inbox and keep it organized.
- You can change the view by selecting a different option from the View tab, and sort, flag, delete and move messages with just a few clicks. Additionally, you can create automated rules for sorting incoming mail to save yourself time. With these features at your fingertips, you’ll have complete control over how your Outlook inbox looks!
How To Save An Email Message As A PDF File?
- You can save an email message as a PDF file in Outlook with just a few clicks. To do this, open the email that you want to save and click “File” in the top menu bar.
- From here, select “Save As” and then choose where you would like to save your PDF file.
- Once selected, click “Save As Type” and select “PDF (*.pdf)” from the drop-down list.
- Finally, enter a file name for your PDF file and click “Save” to create your PDF document. Now you know how to quickly save an email message as a PDF in Outlook! changing the view of your inbox in Outlook can make finding what you’re looking for much easier.
- You can change the view by selecting a different option from the View tab and also sort, flag, delete and move messages with just a few clicks. Additionally, you can create automated rules for sorting incoming mail to save yourself time.
- With these features at your fingertips, you can also save an email message as a PDF file with just a few clicks. Now that you know how to customize and organize your Outlook inbox, you’ll be able to quickly find what you’re looking for! T
How To Add An Email Signature?
- You can add an email signature in Outlook to help personalize your outgoing emails and make them look more professional. To do this, click on the “File” tab at the top of the screen and select “Options”.
- Next, select the “Mail” option from the left pane and then click “Signatures…” under the “Compose Messages” section.
- From here, you can create a new signature or edit an existing one by typing in the text you want to appear on your email message.
- You can also add formatting and images to your email signature if desired. Once you’re done, click “OK” to save your changes. Now when you compose a new message in Outlook, your signature will appear at the bottom automatically. In conclusion, customizing your Outlook inbox view can help make finding what you’re looking for much easier and faster.
- You can change the view by selecting a different option from the View tab and also sort, flag, delete and move messages with just a few clicks.
- Additionally, you can create automated rules for sorting incoming mail to save yourself time. And now that you know how to add an email signature in Outlook, you’ll be able to personalize your emails and make them look more professional.
Conclusion
Despite its many flaws, Microsoft Outlook is still the most popular email program used by businesses. If you’re one of the millions of Outlook users, you can change your inbox view to suit your preferences. By following a few simple steps, you can make Outlook work for you instead of against you. Give it a try and see how much more productive you can be!