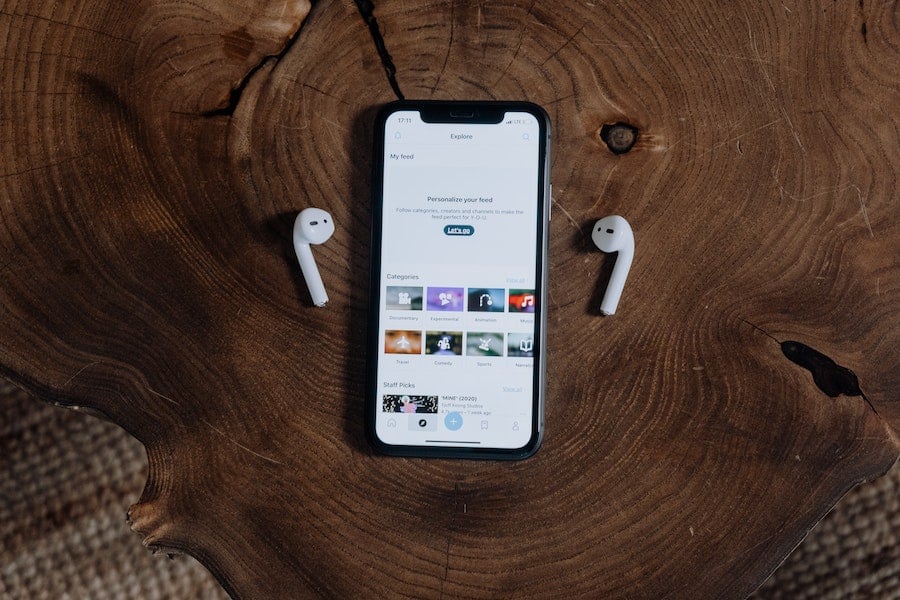You can use Apple’s Airpods with the Find My iPhone app, but there are some limitations. If you lose your Airpods, you can use the Find My iPhone app to find their last known location. However, you cannot use the app to lock your Airpods with a passcode or remotely wipe them. Another downside is that the pings from your phone won’t be strong enough to pick up a signal from your Airpods. Even if you can see where they were when you last had them in range, there’s nothing more than a “last seen” marker for them. That being said, here are some ways in which using Find My iPhone with your new Airpods will become helpful as well as tips on how to get the most out of it when using these two services together.
How To Add Airpods To Find My Iphone?
Lock your Airpods with Find My iPhone
If you’ve lost your Airpods and are in the process of trying to find them, you can lock them from your Find My iPhone app to prevent unauthorized people from using them. You’ll have to enter a passcode for the Airpods when you do this, though, which means that you won’t be able to use them again until you unlock them. If you have the option to “Erase All Content and Settings,” you can use that to both locks and erase your Airpods at the same time. If you’re within range of your Airpods, you’ll be able to see them on the map within Find My iPhone. You can click on the “i” icon next to the Airpods icon to see more details about their last-seen location.
Track your Airpods with Find My iPhone
If you’re trying to track your Airpods while they are out of range of Find My iPhone, you can still use the app to see the last place where your Airpods were in the range of Find My iPhone. However, you won’t be able to see their last-known location on a map. If you don’t know when you last had your Airpods in range of Find My iPhone, but you know that you’ve used the app to track your Apple Watch or your iPhone, you can use a feature called “last seen at” to try to locate your missing AirPods.
Remotely wipe your Airpods with Find My iPhone
Unfortunately, you cannot use Find My iPhone to remotely wipe your Airpods. If you’re worried that your Airpods have been stolen and are being used to access your personal information, you can erase your Airpods remotely through your iCloud account. Once you erase your Airpods, they will be completely erased and cannot be used again. You can reactivate your Airpods, but you’ll have to reprogram them and set them up again from scratch using your iPhone.
How To Use Find My Phone?
- Find My iPhone is an app that comes pre-installed on all Apple devices. You can use it to locate your device from your computer and delete the data from it if you’re worried that it has been stolen.
- To locate your device, go to https://www.icloud.com and sign in with your Apple ID and password.
- Click on Find My iPhone under the iCloud section of the website, then click on All Devices at the top of the page. You can now see a map that shows all of the devices associated with your iCloud account, including your iPad, iPhone, Mac, and any other Apple devices you own or use regularly within the range of an internet connection.
- If you’re trying to locate one particular device using Find My iPhone on a computer, you can type its name into the search bar at the top of the page to bring up a list of all devices associated with your account that have “Find My iPhone” enabled in Settings > iCloud > Find my iPhone. Clicking on one will show its last-known location on a map as well as details about its battery life and other information about its location like Wi-Fi signal strength or cell signal strength if it is currently connected to a cellular network via Wi-Fi calling (available for some carriers). You will also be able to see whether or not Find My iPhone is locked or unlocked for that particular device as well as the phone number connected to that device.
- If you’re trying to locate a device using Find My iPhone on an iOS device, you can click on the “Find My iPhone” app on your home screen (the app will be grayed out if the device is offline). Clicking on this will open up your list of devices associated with your iCloud account and will show a map that shows the last-known location of all of them. You can click on one to see its details and last-known location as well as whether or not it is locked or unlocked, its battery life, and whether or not it is in Lost Mode (more about Lost Mode below).
- To delete data from a specific device, click on the “i” icon next to it in the list in Find My iPhone. This will bring up a page that shows more information about that device and gives you options for what you can do with it — including deleting all of its data. Clicking this button will delete all of its data from iCloud, so make sure you want to do this before you do so! You can also choose to erase only certain types of data like contacts or call history instead by clicking through these options after clicking “i” next to a particular device.
- To remotely wipe your Apple Watch or AirPods using Find My iPhone, go back to https://www.icloud.com, click on the “i” icon next to your Apple Watch or AirPods, and click “Erase Apple Watch” or “Erase AirPods” to erase all of their data from iCloud.
- To set your device to Lost Mode, go back to https://www.icloud.com, click on the “i” icon next to the device you want to put in Lost Mode, and click “Lost Mode” in the menu that appears below it. This will lock down your device so that it cannot be used by anyone else until you unlock it using your iCloud password (if you have two-factor authentication enabled for this account, you will need to use a code as well). You can also instruct Find My iPhone to send an alert message with a phone number and/or email address of someone who can then get in touch with you about the device (this is helpful if it was stolen instead of lost) and give instructions for how they should reach out (via phone, email, or text) as well as what they should do once they get in touch with you (like where they should meet up with you). You can also set up a passcode that must be entered before anyone can unlock the device — this is helpful if you think someone might try to unlock your lost or stolen device themselves first before getting in touch with you. If there is no internet connection available when this happens, the device will lock again and the passcode will be required once you get an internet connection back.
- To locate a lost or stolen device using Find My iPhone, click on “Locate” in the menu that appears below the device name in Find My iPhone. This will automatically show you where your device is on a map, how far away it is from your current location, and whether or not it is in Lost Mode (more about Lost Mode below). You also have the option to set off a sound on your device to help you find it if it’s nearby (this can be useful if someone took your phone while you were at home and didn’t realize they had taken it) or to display a message on their screen that you want them to read — this can be helpful if they accidentally took the wrong phone at school or work, for example) as well as remotely lock their device so that they cannot use it anymore until you unlock it using your iCloud password (if you have two-factor authentication enabled for this account, you will need to use a code as well).
Conclusion
While you can use Find My iPhone to track your Airpods, you can’t use the app to lock your Airpods remotely. If you lose your Airpods, you can use the Find My iPhone app to find their last known location. However, you cannot use the app to lock your Airpods with a passcode or remotely wipe them. Another downside is that the pings from your phone won’t be strong enough to pick up a signal from your Airpods. Even if you can see where they were when you last had them in range, there’s nothing more than a “last seen” marker for them. That being said, here are some ways in which using Find My iPhone with your new Airpods will become helpful as well as tips on how to get the most out of it when using these two services together.