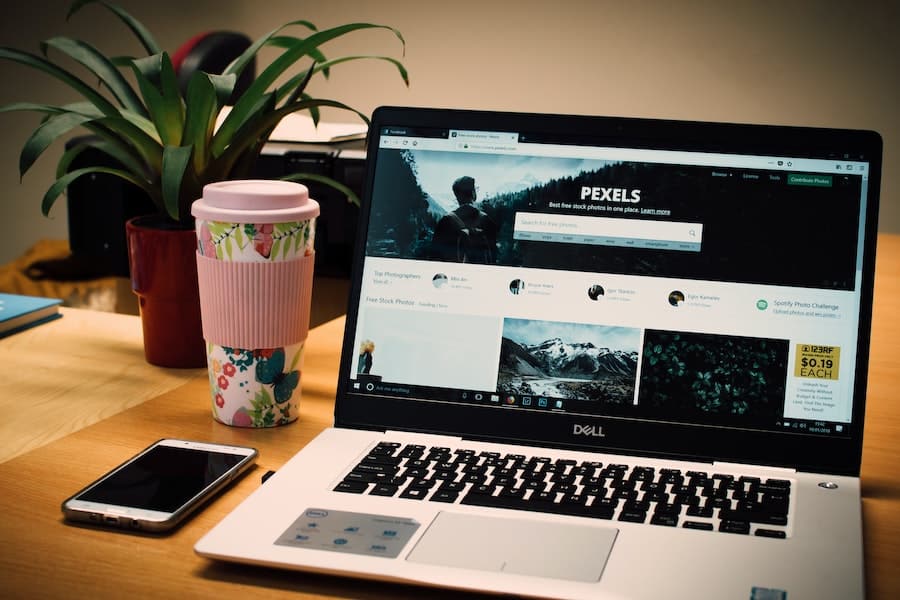Knowing how to wipe a laptop clean can be a great skill to have – especially if you want to keep your Dell laptop running like new. Whether you’re selling your laptop or just want to erase all of your personal data, wiping your laptop clean is a great way to start fresh. This step-by-step guide will provide you with the information necessary to properly wipe your Dell laptop clean. With just a few easy steps, you’ll be able to erase all of your data and have your laptop running in no time. So if you’re looking for a quick and easy way to make sure your laptop is running at its best, this guide is for you.
How To Wipe A Dell Laptop?
Back up all of your data.
Before you start wiping a Dell laptop, you’ll want to make sure all of your data has been backed up. Whether you’re selling or recycling an old laptop, it’s important to be sure your information is safe. Some data, like photos, should be easy to download, but you may also have other information on your drives that’s harder to access. If you have sensitive data that are not easy to access, you may want to consider hiring a company to securely wipe the device for you. This can ensure that all of your information is properly removed from the laptop.
Shut down and unplug your laptop
Once all of your data has been backed up, you’ll want to shut down your laptop and unplug it from any power sources. This is important for two reasons. One, it makes it easier to open up your laptop and access the hard drive. Two, it ensures that the device is off before you start the reset process. This will make sure that your laptop stays completely offline while resetting. Shutting down the laptop will also save wear and tear on the device, which could extend its lifespan.
Open the Dell Support Assist app.
You may have already done this while backing up your data, but you can also use the Dell Support Assist app to wipe your laptop. You can easily find the app on your laptop, or you can search for it online. Once the app is open, select the “System Restore” option. This will take you through the steps of resetting your laptop to factory settings.
Choose System Restore
Next, you’ll be asked to select the date and time you want to restore your laptop. This can be helpful if you’re not sure whether you want to reset your computer to when you first bought it or want to reset it to when you installed a brand-new operating system. If you’re unsure which to choose, go with the option to reset your laptop to its original settings. This will wipe the device fully, so you can be sure that any installed programs or viruses will be removed.
Select “Factory Reset”
Once you’ve selected the date and time you want to reset your laptop, you’ll be asked if you want to save your data. This can be helpful if you don’t have enough time to completely back up your device before a deadline. While it’s always recommended to properly back up your data, selecting this option will let you save certain files while letting you reset your laptop to factory settings. If you don’t want to save any data, you can skip this step. You’ll be asked to confirm your decision. Once you do, the reset process will begin.
Select “Remove Everything”
Once the reset process has started, you’ll be asked to select a drive to wipe. If you’re wiping the laptop for sale or for recycling, you’ll want to select the drive labeled “C.” This drive will wipe all of the data stored on your laptop. You’ll also be asked to select whether you want to wipe the entire drive or only remove the user account. The entire drive wipe is more thorough, but it’s also more destructive.
Confirm that you want to remove all data
Once you’ve selected the drive to wipe, you’ll be asked to confirm your decision. This is your last chance to back out of the entire process. If you’re sure you want to wipe the entire drive, select “Yes, remove all data.” If you only want to wipe the user account, select “No, remove only the user account.” If you accidentally select the wrong option, you can back out of the entire process without completing the reset. You’ll be asked to confirm your decision again. Once you do, the reset process will begin.
Select the drive to be wiped
As the reset process progresses, you’ll begin to see a list of your drives. You’ll want to select the drive labeled “C.” This is the drive where all of your data is stored. You’ll then be asked to select a method for wiping the drive. The options include “Gutman,” “NSA,” and “DoD.” These are common methods of wiping drives, so you can select the one you’re most comfortable with.
Select “Start Reset”
Once you’ve selected the drive and wiping method, you’ll be asked to confirm that you want to wipe the drive. Select “Start Reset” to begin the process. You’ll be taken through a few prompts to confirm that you want to begin wiping the drive. Once you’ve confirmed, the reset process will begin.
Confirm that you want to begin the reset process
Once you’ve selected the drive and wiping method, you’ll be asked to confirm one last time that you want to begin the reset process. Once you’re certain, select “Yes” to confirm that you want to reset the laptop. You’ll be taken through a few prompts to confirm that you want to begin wiping the drive. Once you’ve confirmed, the reset process will begin. After following these steps, your Dell laptop will be ready to be sold or recycled. You can feel confident knowing that your device has been properly wiped so that your information can’t fall into the wrong hands.
Why Should You Wipe Your Laptop Clean?
1. It’s a thorough and time-efficient process.
Wiping your laptop will ensure that you have no sensitive data left on the drive that could be used by someone else. Wiping a laptop is a quick and easy process, and it only takes about 15 minutes or less to complete. If you’re concerned about selling your computer or giving it to someone who may not know how to properly wipe the device, consider wiping it clean before selling it. This way, the next owner can clean up any sensitive data they find on the device.
2. It protects your privacy and security.
Even if you don’t care about protecting your privacy, wiping a hard drive is still important for security reasons. By wiping a hard drive, you’re making sure that no one can use it to access your personal information or gather any sensitive information about you without permission from you. Also, if someone does manage to get their hands on your computer (even if they don’t know how to properly wipe it), they won’t be able to access any private information or data on the drive.
3. It protects your computer from viruses.
A virus is a malicious program that can compromise your computer and allow a hacker to access your personal information or data. A virus, once installed on a hard drive, can be used to send out spam emails or download other malicious programs onto your laptop. These programs can then gather sensitive information from you and use it for their own purposes. Therefore, it’s important to wipe your hard drive clean so that you can prevent your information from falling into the wrong hands.
4. It protects your computer from harmful software.
A virus or other harmful software can also affect your computer’s hardware and make it less effective over time. Wiping a hard drive will ensure that no malware is left on the device after you’ve wiped it clean. This will keep your laptop running smoothly and protect its hardware and components from harm, so you can be sure that it will remain functional for years to come.
5. It helps to preserve your data and ensure its longevity.
Wiping a hard drive removes all of the data on the device so that it can be sold or recycled without the risk of being damaged by new software or new data added to the drive later on. After wiping a hard drive, you can rest assured knowing that there won’t be any sensitive information left behind, especially if you don’t want to risk it falling into the wrong hands.
6. It ensures that your hard drive will last longer.
Hard drives are typically used for storing data and files, but they can also be used as storage devices for storing backups of important information. If you want to ensure that your hard drive will last longer, it’s important to wipe it clean before selling or recycling the device so that any information stored on the hard drive won’t be lost in the event that something goes wrong with the computer or if someone else tries to install new software on it without permission from you.
Conclusion
Now that you know how to wipe your laptop clean, it’s time to get started. Wiping your laptop clean is an easy way to make sure that your laptop is running at its best. By wiping your laptop clean, you’ll be able to protect yourself from identity theft as well as make sure that your laptop is as clean as can be.