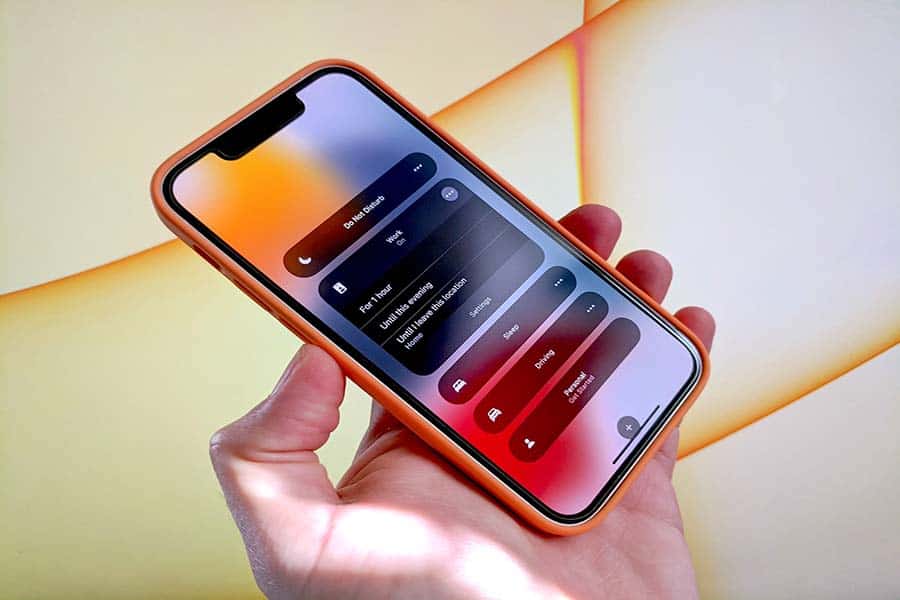Have you ever been in a situation where you’re using someone’s iPhone for a quick task and can’t save their contact details? Maybe it’s because the other person doesn’t want you to have their contact info, or maybe they let you use their phone for a minute and quickly checked something. Either way, you probably noticed that the contacts on that iPhone were marked as ‘read-only.’ If you try saving their contact information, an alert will appear saying that “This contact is read-only. You cannot edit it. Ok>” This means that the contacts are locked so that no one can add or change anything about them. It might seem like a small detail but if you need to save those details, later on, it becomes very important. However, while this may be annoying now, there are ways to unlock those contacts again so that they become editable again. Let’s take a look at how you can do just that.
How To Delete Read-Only Contacts On iPhone
- Open up Settings on your iPhone.
- Tap on General > Accessibility > Restrictions.
- Scroll all the way down to the bottom and tap on Enable Restrictions to turn them off.
- Go back to Settings and tap on General > Reset > Reset All Settings to go back to the original settings of your iPhone (if you want).
- Go back one more time and tap on Restrictions in the Accessibility menu, then tap on Edit, then tap on Add New Rule (as shown below). You can also add a contact by tapping Add New Contact in the same menu (as shown below). If you add a contact by mistake, you can always remove it later by tapping Edit then Delete Rule in the same menu.
- Select contacts that you want to make read-only from your list of contacts and click Done when finished (as shown below).
- Go back one more time and select Restart Restrictions in the Accessibility menu, then select Turn All Off if you want all restrictions turned off at once or just Restart if you only want certain restrictions turned off at this time (as shown below).
- When prompted, restart your phone when prompted again as well as it will take effect right away!
How To Unlock Read-Only Contacts On iPhone
Using iCloud to Unlock Read-Only Contacts
To unlock read-only contacts using iCloud, open the Contacts app and select the contact that you want to unlock. Once you’ve selected that contact, tap the Edit button, and then select the iCloud option. Now, select the “Unlock Contacts” option and then tap the “Remove All Contacts” button. When you’re done, you can save that person’s information to your Contacts list.
Using iTunes to Unlock Read-Only Contacts
If you aren’t logged into iCloud, you can also unlock read-only contacts using your computer. Connect your iPhone to your computer and open iTunes. Select your iPhone from the list of devices and then click the Devices button. Now, select the “Restore Contacts” option and follow the prompts to unlock your contacts.
Using iPhone’s Built-in “Find My iPhone” Feature
You can also unlock read-only contacts using your iPhone’s built-in “Find My iPhone” feature. To do this, open the Contacts app and select the contact that you want to unlock. Once you’ve selected that contact, tap the Share icon, and then tap the “Find My iPhone” option. Now, select the “Remove From My iPhone” option and follow the prompts. Once you’re done, that contact will be unlocked and you’ll be able to save their information again.
How To Find Read-Only Contacts
- Open the Contacts app from your iPhone or iPad Home screen.
- Tap an empty spot in a contact’s row to select that contact.
- Tap the Edit button to open the Contact’s information page.
- Tap the Edit button again and select All on this iPhone option in the menu bar at the top of the page (as shown below).
- Scroll down and tap Remove From All on this iPhone again (as shown below).
- Select each Read-Only contact you want to remove from your list of contacts and tap Remove when finished (as shown below).
Uses Of Read-Only Contacts
- Read-Only Contacts can be used to store information that you don’t want to share with other contacts.
- Read-Only Contacts can be used for contact management purposes.
- Read-Only Contacts can be used for any number of reasons and not just for security purposes.
- Read-Only Contacts are not secured like regular contacts, so if someone has access to your phone, they will have full access to your contacts list as well.
- The only way to remove a contact from a read-only list is by deleting the contact from one of your other lists on the phone (such as an email address or address book).
- You cannot add a read-only contact by importing it into another list or by touching the Add button on the Contact’s information page in the Contacts app.
Why You Should Delete Read-Only Contacts?
- Read-Only Contacts are not as secure as regular contacts.
- You cannot remove a read-only contact from the phone using the Contacts app or any other means.
- The only way to delete a read-only contact is by deleting the contact from one of your other lists on the phone (such as an email address or address book).
- You cannot add a read-only contact by importing it into another list or by touching the Add button on the Contact’s information page in the Contacts app.
- Read-Only Contacts can be used for contact management purposes.
- Read-Only Contacts cannot be used to store information that you don’t want to share with other contacts.
- Read-Only Contacts can be used for any number of reasons and not just for security purposes.
- You can’t remove a read-only contact from the phone using the Contacts app or any other means.
- The only way to delete a read-only contact is by editing it and then deleting that contact from one of your other lists on the phone (such as an email address or address book).
- You cannot add a read-only contact by importing it into another list or by touching the Add button on the Contact’s information page in the Contacts app.
Conclusion
Contacts are a very important part of our daily lives. Whether you’re trying to save a new number or adding your mom’s address, contacts are a key part of using a smartphone. But sometimes, saving new information is blocked due to the read-only feature. Luckily, there are ways to unlock read-only contacts so that you can save the information for later use. There are three different ways that you can unlock read-only contacts on your iPhone. You can use iCloud, iTunes, or restore your contacts using the “Find My iPhone” feature. No matter which method you use, you’ll be able to unlock those locked contacts so that you can save the information for later use.
FAQs:
Q: How do I use iCloud to unlock read-only contacts on my iPhone?
A: The easiest way to unlock read-only contacts on your iPhone is by using iCloud. This method will allow you to save the contacts for later use and will not delete the contacts. To use iCloud, you’ll need to sign into your Apple account and then go to the Contacts section of your device Settings. From here, tap on “Find My iPhone” from the new menu at the top of the screen, then choose “Erase All Content and Settings” from this screen. After this, you can sign out of iCloud and then sign back in again so that your account is active. Now, when you go back into the Contacts section of your device, you’ll be able to see all of those locked read-only contacts that are now unlocked.
Q: How do I use iTunes to unlock read-only contacts on my iPhone?
A: To use iTunes, you’ll need to have your iPhone connected to your computer. Once you have this done, open iTunes on your computer and then select “iPhone” from the menu on the left-hand side. Next, click on the “General” tab, then click “Restore from Backup.” After this is done, a new window will pop up that says “iTunes has detected an iPhone backup in <name of backup> (version number).” From here, click “Continue.” This will take you to another screen where you can disconnect or connect your device and choose which one you want to do. Next, choose the option that says “Erase All Content and Settings.” If this is not selected for an already existing backup of yours, it will say that there are no backups available for deletion. Click OK when this is complete and then sign out of iTunes afterward so that it has a chance to complete its task. Now when you go back into the Contacts section of Settings on your device, all of those read-only contacts should now be unlocked so that you can save them for later use with ease.
Q: How do I restore my contacts using the Find My iPhone feature?
A: To restore your contacts using Find My iPhone (or iCloud), all you need to do is go to Settings on your iPhone, then choose “Find My iPhone” from the new menu at the top of the screen. Once that is done, sign into your Apple account and then choose “Erase All Content and Settings” from this screen. After this is done, you can sign out of iCloud and then sign back in again so that your account is active. Now when you go back into the Contacts section of Settings on your device, all of those read-only contacts will be restored for use with ease.