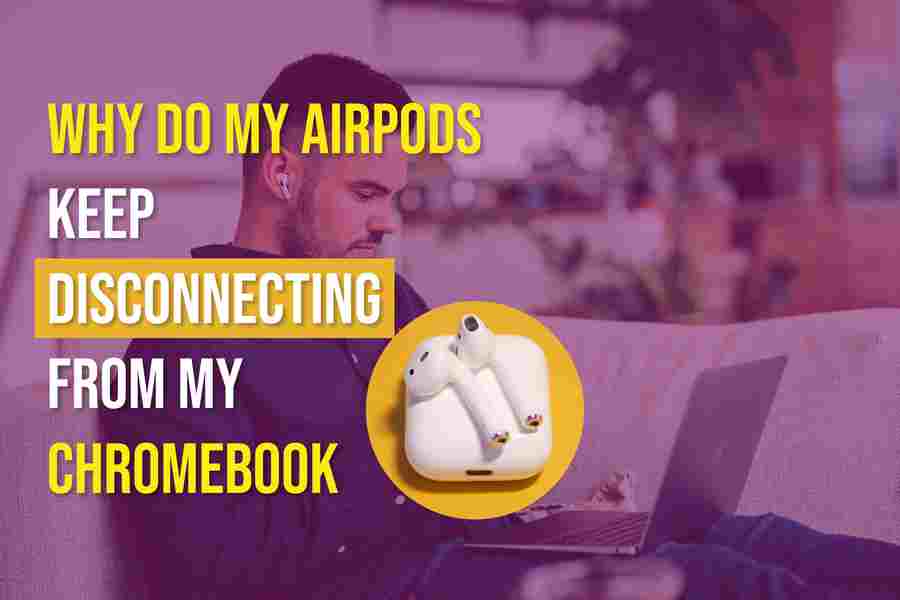If you’ve been using your Chromebook and AirPods together, you know how convenient it can be to connect the two devices and enjoy hands-free listening. Unfortunately, there are times when your AirPods will randomly disconnect from your Chromebook. This article will discuss some of the most common reasons why your AirPods keep disconnecting from your Chromebook and provide you with step-by-step instructions on how to fix the issue. With these tips and tricks, you’ll be able to enjoy the convenience of using your AirPods with your Chromebook without any interruption.
Why Do My Airpods Keep Disconnecting From My Chromebook?
- There are many reasons why AirPods and a Chromebook might experience connectivity issues. First, the AirPods must be connected to your Chromebook via Bluetooth. Bluetooth is a wireless technology that can be affected by certain environmental factors. This can cause Bluetooth to drop out or become unstable.
- If your AirPods are experiencing any of the issues listed below, they may be causing the Bluetooth connection to drop. This can result in your AirPods disconnecting from your Chromebook. With that in mind, here are some of the most common reasons why your AirPods keep disconnecting from your Chromebook. The first reason why your AirPods may keep disconnecting is that the Bluetooth connection is unstable. You can solve this by moving the Chromebook and AirPods closer to each other. Additionally, you can try repositioning your Chromebook to see if it helps the connection.
- If you have your Chromebook in a bag, take it out and place it on a table or desk. The next reason your AirPods may keep disconnecting is that the volume on your Chromebook is too loud. The solution to this is simple: lower the volume. If the volume on your Chromebook is loud because you’re in a loud environment, consider using earbuds. The third reason why your AirPods may be disconnecting is that you have multiple Bluetooth devices connected to your Chromebook. If you have multiple devices connected, there may be a conflict.
- It is recommended to have only one device connected to your Chromebook at a time. You can disconnect from one device and connect to another at any time. The next reason why your AirPods may keep disconnecting is that your Chromebook’s Wi-Fi signal is unstable. If this is the case, try moving your Chromebook closer to the router. Alternatively, you can consider using a USB-C cable to tether your Chromebook to your mobile hotspot.
How To Fix Airpods Disconnecting From Chromebooks?
Improve Bluetooth Signal
If you’ve already followed the steps above but your Airpods keep disconnecting from your Chromebook, the first thing you should do is check your Bluetooth signal strength. If you’re experiencing a poor Bluetooth signal with your Chromebook, your Airpods will likely disconnect more often. You can check your Bluetooth signal by going to your Chromebook’s settings and clicking “Bluetooth”. You can also toggle your Bluetooth on and off from the same location to see if the signal strength changes. If your Bluetooth signal strength is poor, you may need to move your Chromebook to a different location in order to receive a stronger signal. You can also try placing your Airpods in a different location to see if that makes a difference.
Update Bluetooth Drivers
Sometimes, a faulty Bluetooth driver can cause Airpods to disconnect from your Chromebook. If this is the case for you, you can try updating your Chromebook’s Bluetooth drivers. To do this, go to your Chromebook’s settings and click “About Chrome OS”. Once there, click “Check for and apply updates” to see if there are any available Bluetooth driver updates. If there are, click “Install” to install the new Bluetooth drivers on your Chromebook. If updating your Bluetooth drivers doesn’t resolve your issue, you can try disabling and re-enabling your Chromebook’s Bluetooth. To do this, go to your Chromebook’s settings and click “Bluetooth”. Once there, click the button next to “Enable Bluetooth”. This will turn off and then back on your Chromebook’s Bluetooth, which may clear up any issues that were causing your Airpods to disconnect.
Check Airpods Battery
If you’ve already followed the steps above and Airpods are still disconnecting from your Chromebook, you may simply have a weak or dying battery. If your AirPods batteries are below a certain level, they may not be able to stay connected to your Chromebook long enough to complete the connection process. In this case, your Airpods may not reconnect to your Chromebook at all. To check the battery levels of your Airpods, open your phone’s “Bluetooth” menu and click “Open Settings”. Once there, select “General” and click “About”. This will take you to your Airpods’ battery information where you can see their current charge level. If your AirPods batteries are below a certain level and you won’t be able to charge them for a while, you can try connecting them to your Chromebook in one of two ways: Using a USB-C to 3.5mm Headphone Jack Adapter – Connecting your Airpods to your Chromebook with this adapter will allow you to use them as standard wired headphones.
Reduce Interference from Other Devices
If your Airpods keep disconnecting from your Chromebook and you’ve already checked the other issues listed above, then you may simply need to reduce the amount of interference coming from other devices. – Other Bluetooth Devices: If there are other Bluetooth devices nearby, they may be interrupting your Chromebook’s Bluetooth connection with your Airpods. This can cause your Airpods to disconnect more often. You can try moving these devices away from your Chromebook and/or moving your Chromebook away from these devices to see if it helps. – Other Wireless Devices: If you have other wireless devices near your Chromebook, they may be interrupting your Chromebook’s connection to your Airpods. You can try moving these devices away from your Chromebook to see if it helps.
Change Airpods Settings
If your Airpods keep disconnecting from your Chromebook and you’ve tried everything above, you can try changing their settings. You can do this by simply opening your phone’s “Bluetooth” menu, clicking “Open Settings” and selecting “AirPods”. Once there, you can try changing the following settings: – Automatic Ear Detection: This setting controls what happens when your Airpods are in your ears. If Automatic Ear Detection is turned off, your Airpods will only play sound through the right earbud. If it’s turned on, they will play sound through both earbuds. You can turn this setting on or off by clicking the button next to it. – Sound Sharing: This setting allows you to send audio from your Chromebook to your Airpods. You can turn this setting on or off by clicking the button next to it. Note: This setting only works if Automatic Ear Detection is turned off.
Troubleshooting Tip
Check the Battery Level of Your AirPods
If you’re having issues with your AirPods and Chromebook, one of the first things you should check is the battery level of your AirPods. If your AirPods are running low on battery, they may not be able to stay connected to your Chromebook via Bluetooth. If this is the case, you can solve the issue by charging your AirPods with the case. If your AirPods are charged and you’re still experiencing issues with the Chromebook connection, there are a few other troubleshooting tips you can try. The first troubleshooting tip you can try if your AirPods are disconnecting from your Chromebook is to forget the connection from your Chromebook. To do this, hold down the button on your AirPods case until you see the LED light turn white. Next, open your Chromebook’s Bluetooth menu and select “forget” next to the name of your AirPods. After doing so, you can pair your AirPods to your Chromebook again. If you’re still experiencing issues with the Chromebook connection, you can try changing the Bluetooth channel. To change the channel, open your Chromebook’s Bluetooth menu and click “advanced settings.” From there, select the option to change the channel.
Check the Bluetooth Connection
If you’ve tried the troubleshooting tips listed above and you’re still experiencing issues with your Chromebook, you may have a connection issue. This could be caused by various factors. For example, there could be a problem with your Internet service provider or your router. If you see an error message on your Chromebook, this might be an indication that there’s a connection issue. If you’re experiencing issues with your connection, there are a few things you can do to troubleshoot the problem. First, try restarting your Chromebook. This will refresh the connection and may fix the issue. If that doesn’t work, you can also try restarting your router. For some routers, you can do this by unplugging the device and plugging it back in again. If you have a modem, you can also power the modem off and on again. After restarting your router or modem, wait a few minutes for it to fully reboot before you try to use your Chromebook again.
Update Your Chromebook’s Drivers
If you’ve tried all of the troubleshooting tips listed above and you’re still experiencing issues with your Chromebook, one thing you can do is check for driver updates. Your Chromebook may not be able to connect to your AirPods properly if there is an outdated driver. To check for updated drivers, open your Chromebook and click “applications” on the left side of the screen. Next, click “accessories.” Now, click “update drivers.” If there are any driver updates available, click “install” to install them. After installing the driver updates, try using your AirPods with your Chromebook again to see if the issue is resolved.
Conclusion
If you’re using a Chromebook and AirPods together, you’re probably well aware of how convenient it can be to use the two devices together. Unfortunately, there are times when your AirPods will randomly disconnect from your Chromebook. This can be a huge inconvenience, especially if you’re in the middle of something important. If you’re experiencing this issue, don’t worry.