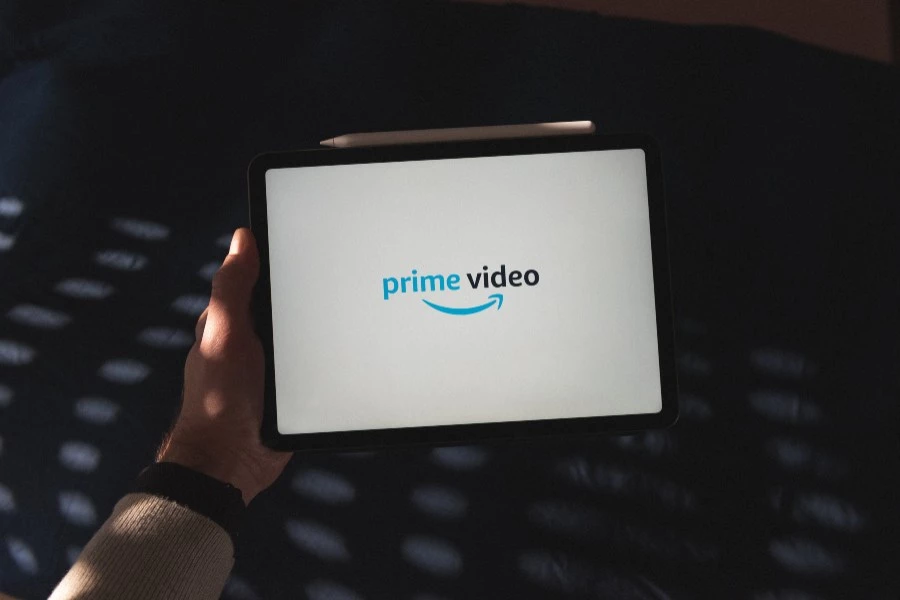Unlocking your Amazon Fire tablet is the first step to personalizing it, making it truly yours. An unlocked tablet lets you download apps from alternative sources, such as Google Play or alternative app stores. It also means you can sideload apps that don’t come pre-installed on your device. For example, unlocking your tablet will let you install a third-party browser like Firefox and Chrome instead of the default Silk browser. You can even install other operating systems like CyanogenMod without unlocking your Amazon tablet first. In this guide, we’ll show you how to unlock your Amazon tablet and some of the benefits of doing so. Read on to learn more!
How To Unlock Your Amazon Fire Tablet
1. Open the Settings app on your Amazon Fire tablet.
2. Scroll down to Security and tap on it.
3. On the next screen, you’ll see a list of security options, including a toggle that allows you to enable or disable password protection for your device. If you want to keep your tablet locked, tap on the password security option and enter your password to confirm it. If you want to unlock your tablet without entering a password, tap on the Unlock Now button instead.
4. Once you’ve enabled or disabled password protection as desired, scroll down to the bottom of the Security screen and tap on the Lock Now button.
5. On the next screen, enter your PIN code if prompted and tap on the Lock Now button once again to confirm your choice.
6. Your Amazon Fire tablet is now unlocked! To use it with another account, such as a family member’s account, you’ll need to sign in with that account first and then sign out of your own account.
Why Should I Unlock My Amazon Fire Tablet?
- To get more out of my device – by installing alternative apps, using different browsers, or changing default settings.
- To use my device with other email accounts or to change settings on my device that I can’t do from my computer.
- To remove pre-installed apps that I don’t want and/or to take advantage of Amazon’s 30 day warranty if I choose to do so.
- To use my device with a different operating system (such as Linux or Android)
- To save files such as music or photos to my tablet without having to log in every time I want to access them.
- To remove ads from the Amazon Appstore and/or other apps on my device
- To use a different language on my tablet
- To take advantage of features that are only available after unlocking the tablet (for example, using a different browser).
- To backup and restore my data without having to enter a password every time
- To Remove Bloatware: Amazon pre-installed apps on your Fire tablet. If you don’t want them, you can uninstall them after unlocking your tablet.
What You Can Do After Unlocking Your Amazon Fire Tablet
- Install apps from alternative sources, like Google Play or alternative app stores.
- Use your tablet with a different account, such as a family member’s account.
- Use your tablet without password protection, allowing anyone access to it.
- Enable Airplane Mode to disable all network connections and protect your data while you’re not using your tablet.
- Enable Location Services to track your location and share that information with apps that you allow access to, such as navigation apps and games.
- Enable Bluetooth so that you can connect to other devices wirelessly, such as a speaker or headphones.
- Disable notifications for certain apps so that they don’t bombard you with alerts constantly.
- Change the wallpaper on your tablet to personalize it even further.
- Install a custom ROM (custom firmware) on your Amazon Fire tablet if you want to customize it even more than what the official Amazon Fire OS offers.
- Use the Fire OS App Store to find and download apps that are specifically designed for Amazon’s Fire tablets
Downloading APK Files On Your Amazon Fire Tablet
- Open the Amazon Appstore on your Fire tablet and find the app you want to download. Tap the download button next to it.
- Tap the file you just downloaded to open it on your Fire tablet. Tap the install button to install the app.
- If you want to install an APK file that’s not from the Amazon Appstore, you can do so by downloading it from a website and then transferring it to your Fire tablet. To do this, open a web browser on your Fire tablet and go to the website where you downloaded the APK file. Tap the file to open it and then tap the save button to save it to your Fire tablet’s internal storage.
Enable Developer Options And Enable USB Debugging
- To enable Developer Options, open “Settings” on your Amazon Fire tablet and select “Developer Options.”
- Enable “USB Debugging” by selecting the checkbox.
- Now, you will need to connect your Amazon Fire tablet to your computer using the included USB cable.
- Open the “Developer Options” app on your device and select “USB Debugging” from the menu options.
- On your computer, click the “OK” button to allow USB debugging access.
- Launch the “Developer Options” app on your Amazon Fire tablet and select “USB Debugging” from the menu options.
- On your computer, click the “OK” button to allow USB debugging access.
- On your Amazon Fire tablet, enter these commands
Why Do You Need To Know About Amazon Fire Tablets?
- Amazon Fire tablets come in a range of different prices and specifications, so it’s important to be aware of what you are buying.
- Amazon Fire tablets can be used with a range of different apps, so it’s important to find the right one for you.
- You can download APK files onto your Amazon Fire tablet, so you can use apps that you might not be able to get on other devices.
- You can leave detailed product reviews on Amazon Fire tablets, which will help other buyers make an informed decision about buying the product.
- You can sell secondhand products through online marketplaces such as eBay and Amazon, which is a great way to make some extra money.
- Blog content can also be sold directly to visitors or potential advertisers, which is an excellent way to make money from your hobby.
- It’s important to protect your Amazon Fire tablet by using a screen protector and a case if necessary.
- Amazon Fire tablets come with a range of parental controls that allow you to restrict access to certain apps and content for children.
- You can connect your Amazon Fire tablet to the internet using Wi-Fi or 3G/4G networks, which is useful if you want to use the device outside of home settings.
- It’s important to keep your Amazon Fire tablet charged if you want it to work properly, so make sure you
Important Notes About Unlocking Your Amazon Fire Tablet
- Unlocking your device will allow other users to install apps on it.
- Removing the default installation of Amazon apps may reduce the usefulness of your Amazon Fire tablet for some users.
- You may not be able to set up Alexa on your device if you don’t unlock it first.
- Unlocking your device may also require you to factory reset it.
- Note that not all apps available in the Google Play Store will work on an unlocked Amazon Fire tablet.
- If you decide to unlock your device, be sure to back up your data before proceeding.
- Be aware that if you lose your device or it is stolen, anyone who has access to it can use it without restrictions.
- Always keep your device secured when not in use and avoid leaving it unattended with personal information stored on it.
Conclusion
Now that you know how to unlock an Amazon Fire tablet, you can begin to unlock the device’s full potential. Unlocking your Amazon Fire tablet allows you to side-load apps from the Google Play Store, install third-party keyboards, and install certain apps that would otherwise be blocked on the device. It’s also necessary in order to set up and use Alexa on your device.